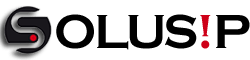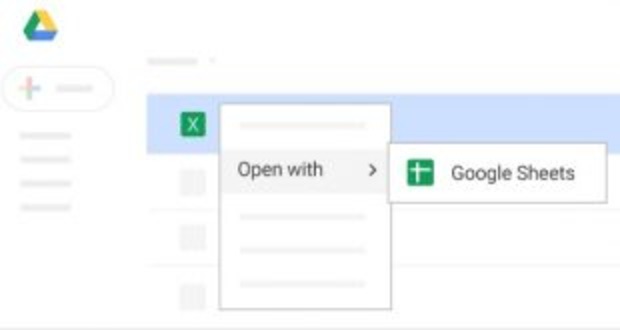√ Cara membuat Spreadsheet di Excel dengan Mudah
Cara membuat Spreadsheet di Excel dengan Mudah
Cara membuat Spreadsheet di Excel. Google Spreadsheet adalah aplikasi spreadsheet online yang memungkinkan Anda membuat dan memformat spreadsheet serta bekerja bersama orang lain.
Mari kita simak cara membuat Spreadsheet di Excel dengan mudah berikut ini.
Bekerja dengan file Excel di Drive
Ada beberapa cara untuk menangani file Microsoft Excel. Anda dapat:
1. Mengimpor data Excel ke Spreadsheet.
2. Mengonversi file Excel ke Spreadsheet.
3. Mengedit file Excel di Drive tanpa mengonversinya.
4. Mengonversi file Spreadsheet ke Excel atau format lainnya.
Menggunakan Excel dan Spreadsheet secara bersamaan
JIka tim Anda menggunakan Microsoft Excel dan Spreadsheet, berikut beberapa praktik terbaik saat tiap produk harus digunakan.
Konversikan spreadsheet Excel yang ada ke Spreadsheet jika:
1. Anda perlu berkolaborasi atau mengedit dengan tim sekaligus.
2. Set data Anda berisi 5 juta sel atau kurang.
Terus bekerja di spreadsheet Excel yang ada jika:
1. Set data Anda berisi lebih dari 5 juta sel.
2. Anda menggunakan add-on Hyperion dengan Excel.
3. Anda menggunakan jenis diagram yang jarang dipakai, seperti diagram piramida 3D atau diagram lingkaran.
Berkolaborasi menggunakan Google Spreadsheet
Mengedit file Excel di Spreadsheet
Buka file Excel dari Drive dan edit di Spreadsheet. Perubahan apa pun yang Anda buat akan disimpan dalam format Excel asli – Baca : Cara membuat Spreadsheet di Excel.
Khusus Browser Chrome
a). Pastikan ekstensi Pengeditan Office tidak diinstal:
1. Buka Browser Chrome dan di pojok kanan atas, klik Lainnya””laluFitur LainnyalaluEkstensi.
2. Jika Anda melihat ekstensi Pengeditan Office, klik Hapus.
b). Di Drive, klik dua kali file Excel. Pratinjau file akan terbuka.
c). Di bagian atas, klik Buka dengan Google Spreadsheet.
Kini Anda dapat mengedit, membagikan, melihat histori versi, berkolaborasi dengan orang lain secara real-time, dan lainnya. Semua perubahan yang Anda buat akan disimpan di file Microsoft Office asli.
Mengimpor data Excel ke Spreadsheet
Anda dapat mengimpor data dari file Excel ke file Spreadsheet baru (atau yang sudah ada). File Excel tidak akan berubah, meskipun Anda mengubah file Spreadsheet.
1. Di Spreadsheet, buat spreadsheet baru atau buka yang sudah ada.
2. Klik FilelaluImpor.
3. Pilih file Excel, lalu klik Pilih.
4. Pilih salah satu opsi impor:
- Buat spreadsheet baru
- Sisipkan sheet baru
- Timpa spreadsheet
5. Klik Impor data.
6. Jika diminta, klik Buka sekarang.
Di Spreadsheet, opsi Impor muncul pada bagian File di menu
Mengonversi file Excel ke Spreadsheet
Cara membuat Spreadsheet di Excel – Daripada mengimpor data, Anda dapat mengonversi file Excel ke Spreadsheet dan tetap mengerjakannya di Spreadsheet. File Excel tidak akan berubah.
1. Buka Drive, lalu klik dua kali file Excel. Pratinjau file akan terbuka.
2. Di bagian atas, klik Buka dengan Google Spreadsheet.
3. Klik FilelaluSimpan sebagai Google Spreadsheet.
Untuk secara otomatis mengonversi semua file Office yang diupload berikutnya ke Google Spreadsheet:
1. Di Drive, di bagian atas, klik Setelan “”laluSetelan.
2. Di samping Konversikan file upload, aktifkan Konversikan file yang diupload ke format editor Google Dokumen.
Catatan: File yang diupload sebelumnya tidak akan dikonversi.
Di Drive, Anda akan melihat file Excel dan file Spreadsheet baru. Anda dapat menyimpan file Excel atau menghapusnya. Jika menyimpan file Excel, agar tidak bingung, Anda dapat menganti namanya menjadi sesuatu seperti [Archived] My doc.xls.
Tips: Gunakan ikon ini untuk membedakan antara file Spreadsheet dan Excel di Drive dengan cepat:
Upload file ke Drive
Membagikan salinan file Spreadsheet dalam format Excel
Cara membuat Spreadsheet di Excel – Anda dapat mengerjakan spreadsheet di Spreadsheet, lalu mengirim salinan melalui email sebagai file Excel (atau PDF).
1. Di Spreadsheet, buka file.
2. Klik FilelaluKirim dengan email sebagai lampiran.
3. Di bagian Lampirkan sebagai, pilih Microsoft Excel.
4. Masukkan alamat email, subjek, dan pesan.
5. (Opsional) Centang kotak Kirim salinan kepada saya sendiri.
6. Klik Kirim.
Anda juga dapat mendownload salinan file Spreadsheet dalam format Excel, PDF, CSV, ODS, atau format lainnya.
1. Di Spreadsheet, klik FilelaluDownload sebagai.
2. Pilih format file yang ingin didownload.
Itulah cara membuat Spreadsheet di Excel dengan cara mudah semoga bisa membantu mempercepat pekerjaan kantor anda.